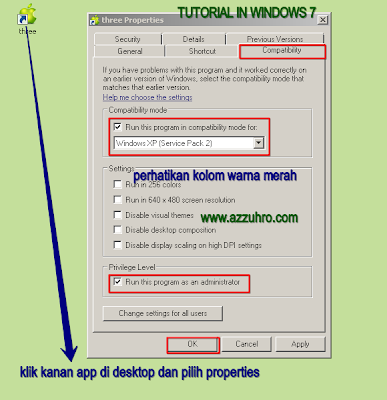Windows XP PPTP VPN configuration
Step 1: Set up SecurityKISS PPTP
Click on the "Start" button on the task bar and then choose "Control Panel" from the start menu.
Click on "Network and Internet Connections".

Click on "Create a connection to the network at your workplace"

Select "Virtual Private Network connection" and then click on "Next" button

Enter "SecurityKISS Tunnel" in the Company Name and then click on "Next" button

Choose the "Do not dial the initial connection" option and then click on "Next" button.

Step 2: Configure PPTP connection
Now enter IP address of the server you selected from your Client Area Panel then click "Next" to continue

If you want to add the VPN connection shortcut to your desktop, then check the appropriate check box and click on "Finish" button to complete the VPN connection Wizard.

Now SecurityKISS PPTP configuration is ready.
You can start your VPN connection by double click on the "SecurityKISS Tunnel" icon on your desktop or in "Network and Internet Connections".
When prompted enter your SecurityKISS Tunnel Account details - username (client ID) and password and click "Connect".

Once you make a successful connection, you will see a key icon in your notification area indicating you are connected to a VPN.
Sumber